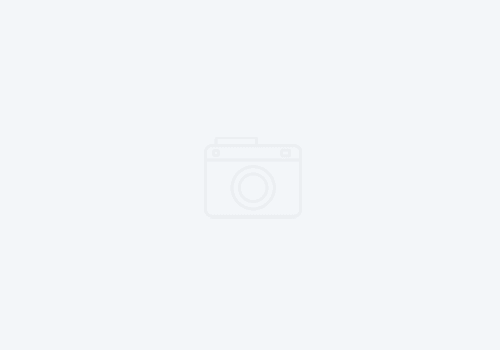Keep your IBM WebSphere and Rational products updated with this easy command line
Need to keep your IBM IDE’s updated consistently? You can easily do this through automating the IBM Installation Manger’s command line interface. You can put this into a Window’s task
Update All via Command Line
This is stupid simple to do. First, make sure you have all instances of the IBM or Rational IDE products closed (this will prevent upgrade). Open a command line with Administrative priveledges. Navigate to your Installation Manager’s eclipse/tools directory, and type the following:
C:\IBM\Installation Manager\eclipse\tools>imcl -updateAll -acceptLicense
Sit back and wait. Go to lunch. Do something else. Come back an hour or so later, and it will show the following. This will update all installed packages and products. Read the caveats below. If you want to know the progress of the update, you can append -showProgress to the above statement.
Update One Package Via Command Line
Let’s say you have multiple products installed via Installation Manager. Perhaps you only want to update one and not another. Maybe you have different environments, and need to keep one in a consistent state. Being an IBM business partner and reseller, we have many packages installed, and are always installing and updating. Here’s a snapshot of my installed packages:

Let’s saw we only want to upgrade one package, the one named “IBM Software Delivery Platform”. Notice the installation directory? Well, if we just want to update one package, we append -installationDirectory and the parameter to the command above.
C:\IBM\Installation Manager\eclipse\tools>imcl -updateAll -acceptLicense -installationDirectory “c:\IBM\RDZ95”
You MUST enclose the file path in double quotes. This will upgrade all the features within that directory only.
IMCL Upgrade Caveats:
- Team Concert Client / Server mismatch: the upgrade will update every thing available from the service repository, including Team Concert plugins. Your Team Concert client should only be updated after your server has been updated. Otherwise, you will get a server/client mismatch and will not be able to connect to the server.
- Proxy settings: If your network requires you to go through a proxy, then, you’ll need to add that to the Installation Manager first, or add it via the command line using the -preferences parameter.
- Upgrade by Team: In general, you should update products together with your team at the same time. Product mismatches can cause issues amoung the team members whent he check out code that has been affected by the ugprade. This is why its recommend to run these command line tools via a central maintenance tool such as Microsoft SMMS, or IBM Big Fix (formerly Endpoint Manager).
- Large Rollouts: If you have more than 10 members in your team (say a large team of 50 developers), you will not want all these developers connecting to the external repositories and downloading 1GB+ of data at the same time. It will saturate your network bandwidth and take forever to download. Instead, you can prep local repositories ahead of time and store them on your internal network using the IBM Packaging Utility. Add the parameter -repositories “<file directory>” to append the local or network directory of the repository you created. See our previous article, https://www.strongback.us/2015/08/how-to-install-ibm-devops-tools-with-ibm-packaging-utility-and-installation-manager for details on using the Packaging Utility.
References:
- IBM Knowledge Center: Updating all installed packages by using imcl commands
- How to Install IBM DevOps tools with IBM Packaging Utility and Installation Manager