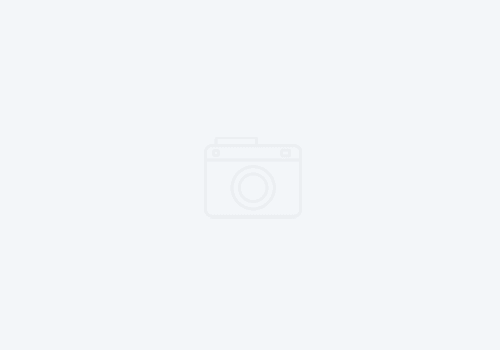Sharing and exporting IBM Developer for z Systems settings and preferences
Sharing Property Groups
Property group control local syntax check and how IDz generates JCL to compile, link, and debug applications. These can take a good deal of time to setup, and as such, its highly productive to share these, rather than have developers all create their own.
To export, just right click within the z/OS Property Group Manager view and select Export.

Sharing z/OS Connections

To Import LPAR connections, just click right click in the white space of the Remote System view and select Import (this option is also visible in the image above).
Note: This option can be controlled and rolled out directly using Push to Client (see below).
Sharing Code Templates
Code templates are similar to Snippets. The real differences are that templates can be inserted from content assist (CTRL + SPACE), and takes variables from the editor or source code, rather than from prompts by the user.
Any language can be shared by importing/exporting. The image below shows how to share COBOL templates, but the process is same for Java, JavaScript, PL/I, JCL, etc. To get to this scree, go to the workspace prefences (Window -> Preferences). Then find the language you are working on, expand the selection and click on Templates. Note, you can also filter by typing the word “Template” into the filter text in the upper right hand corner.

Sharing Snippets
Snippets are really an Eclipse feature, and is not unique to IDz. They allow you to have boiler plate code that you can drag/drop into your editor, and even have variables that you can set to prompt you for the values when you add the snippet to the editor. The example below is what I use for a common job card statement.

Sharing Workbench Preferences
The workbench has other collections of settings that can be shared, such as the zLPEX Editor preferences, C/C++ Editor Preferences, BMS Editor preferences, CARMA settings (for integration with CA Endeavor), and more. Select File -> Export. Then in the next dialog, select Preferences. Click Next. In the following dialog, select the resources to export. Not sure what to export? Just select Export All. Chances are, you’ll want all of them anyway.

Export workspace preferences in IBM Developer for z Systems
Select a directory and file name to save this to. To import them, just select File -> Import, then select Preferences and then navigate to the directory where the preferences were placed.
Using Push to Client
Push to Client (P2C) is an easier way to centralize configurations and control roll outs to the product. P2C can push out almost all of the above settings to the clients, and its the only way to export the z/OS File System Mapping settings (which take some time to culitvate properly). P2C was discussed in detail in the following blog article, so click below to find out how to set up P2C: